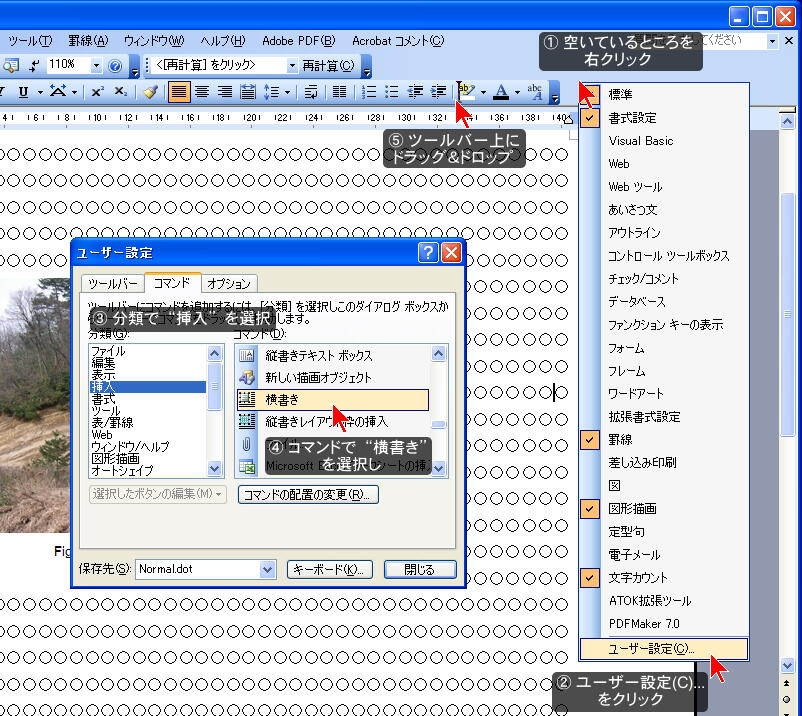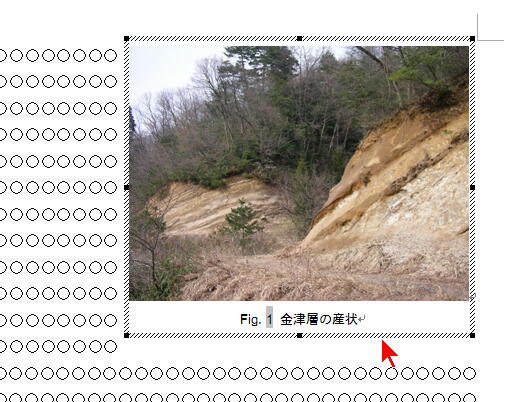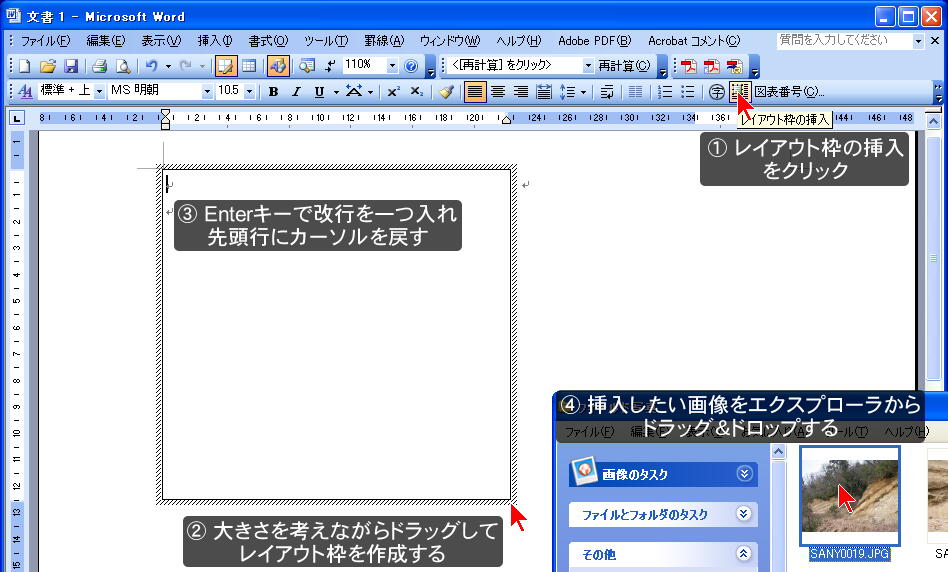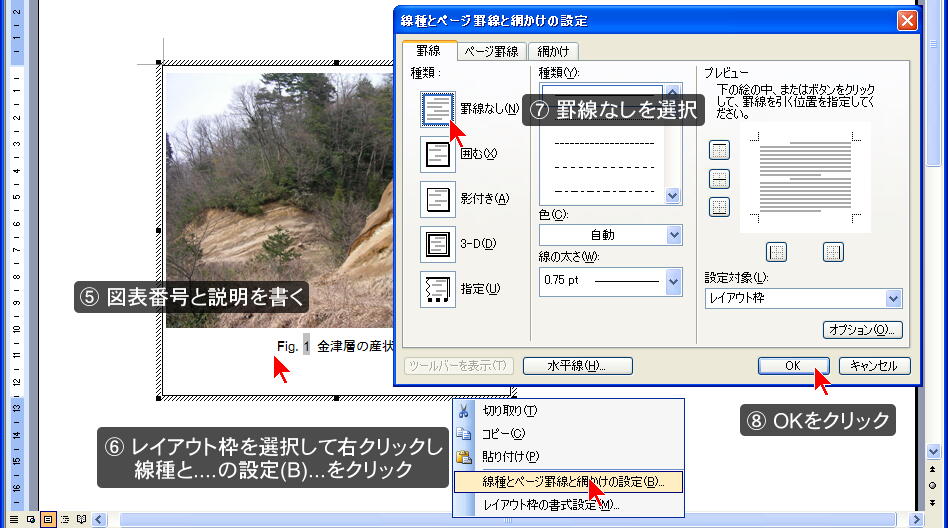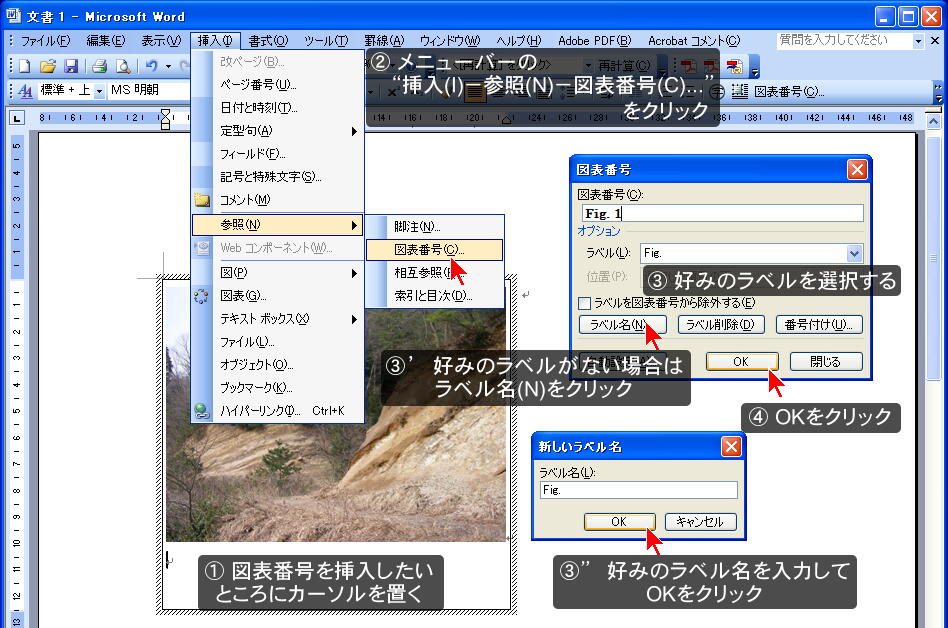ツールバーを使いやすいようにカスタマイズする level: ★★ †
よく使う機能をツールバーに入れると効率よく作業が進められるようになります。この機能はOfficeでは共通の操作となりますので,ExcelやPowerPointなどでも同様の方法でカスタマイズできます。
手順 †
例)レイアウト枠を挿入するボタンを追加する
- ツールバーの空いているところを右クリックする
- ユーザー設定(C)...をクリック
- コマンドタブで分類(G)から挿入を選択
- コマンド(D)から“横書き”を選択し
- ツールバーでボタンを追加したい位置までドラッグ&ドロップする
- ユーザー設定のウィンドウを閉じれば完了となります
文章を図表番号を付けた図表に回り込ませる level: ★★ †
レポートなどでは,図表番号が必要となることが多々あります。Wordにある図表番号機能を使うと,図を移動しても振り直しの必要がなく大変便利です。
ただし,通常の状態で使うと,図の下にテキストボックスとして挿入されるため,扱いが不便です(グループ化するという手もありますが...)
また,図表目次がうまく作成されないといった問題も発生することがあります。
ここでは,このような問題を解決するため,右図のようにレイアウト枠を利用した回り込みの方法をご紹介します。
手順 †
この手順には,ツールバーのカスタマイズ(レイアウト枠挿入ボタン)が必要です
- レイアウト枠の挿入ボタンをクリック
- ドラッグして必要な大きさのレイアウト枠を作成する
- Enterキーで改行を1つ以上入れた後,先頭行にカーソルを戻す
- エクスプローラから挿入したい図をレイアウト枠の先頭行に向かってドラッグ&ドロップする
- 挿入された図の下の行に図表番号と説明文を書く
- レイアウト枠を選択し,右クリックしてメニューから“線種とページ罫線と網かけの設定(B)...”をクリック
- 罫線なしをクリック
- OKをクリック
これで,図表と図表番号・説明文がセットで動くようになり,レイアウトがしやすくなります。
図表番号を自動で振る level: ★★ †
Wordの機能を利用して図表番号を振ると,図表を配置した場所に応じて,番号を自動で振ってくれます。また,振った番号を本文中で使いたい時には,“相互参照”を使うと番号が変わった時に自動で書き直してくれて便利です。
手順 †
- 図表番号を挿入したい場所にカーソルを合わせる
- メニューバーの“挿入(I)−参照(N)−図表番号(C)...”をクリック
- 好みのラベルを選択する
- 好みのものがない場合は,“ラベル名”ボタンをクリック
- 好みのラベル名を入力してOKをクリック
- OKをクリック
以上の操作で,図表番号が振られます。
Illustratorで作った図をきれいに貼り付ける for Office XP level: ★★★ †
プレビューのついていないEPS形式で読むのが結構きれいで良さそうです。
通常プレビューのついていないEPSはOfficeXP以下のバージョンでは読めないらしいのですが、Office2003リソースキットのConverter Packをインストールすると、フィルタ部分がOffice2003と同等になり読めるようになります。
epsフィルタのほか、jpegやgifのフィルタも更新されるようですので、セキュリティ的にもこちらを使うのがよいと思われます。
Microsoft Office Converter Pack
http://www.microsoft.com/japan/office/ork/2003/tools/BoxA07.htm
以下、貼り付け方の手順です。この方法はExcelやPowerPointでも可能ですが、画面表示には適さないのでおすすめできません。
- Illustratorでファイル(F)−複製を保存(Y)...
- ファイルの種類は、Illustrator EPS形式(*.EPS)で保存します。
- 次のEPS 形式オプションで、プレビューをなし、オプションのチェックをすべてはずす、そして保存。
- Wordに移って、挿入(I)−図(P)−ファイルから(F)...で、先ほど保存したepsファイルを選択して挿入をクリックです。もちろん、下矢印をクリックしてファイルにリンクでもOKです。
これで拡大縮小、回転などをしてもきれいに印刷できます。
図をリンク貼り付けする level: ★ †
図をたくさん挿入すると、動きが悪くなり編集しにくくなったり,ファイルサイズが大きくなったりします。
解決法として、画像を文章ファイル(.doc)に埋め込むのをやめて、リンクして表示させるようにするのは一つの手です。
しかし、以下のようなメリット・デメリットがあるため場合に応じて使い分けましょう。
- メリット 文章ファイルが軽くなる(jpeg形式のファイルだと1/10くらい)ほか、画像ファイルを変更したときにその変更がF9ボタンを押すだけで反映されます。
- デメリット リンクした画像ファイルの管理が必要。画像を別のフォルダなどに移すと、リンクのし直しが必要となる。画像の画面表示がやや遅くなる。
手順 †
- 貼り付ける予定の画像ファイルたちを、管理しやすいように決まったフォルダに集めます。(文章ファイルのあるフォルダに、新しくフォルダを作ってその中に入れるのがよいと思います。)
- 挿入(I)−図(P)−ファイルから(F)...で、貼り付けるファイルを選択します。
- 挿入ボタンの下向きの矢印をクリックして、ファイルにリンクをクリック。
これで、リンク貼り付けとなります。簡単です。
ファイルのリンク先を変更したいなど、リンクのメンテナンスは、
編集(E)−リンクの設定(K)で行います。リンクファイルがないときはグレー表示となって使用できませんのであしからず。
長い文章を作っていると動きが... level: ★ †
というときは,文章校正の機能が一生懸命働いている可能性があります。
そんなときは,以下の手順で動きが良くなるかもしれません。
手順 †
- ツール(I)−オプション(O)...で
- スペルチェックと文章校正(文章校正)のタブをクリック
- スペルチェック 自動スペルチェック(P)のチェックをはずす
- 文章校正 自動文章校正(G)のチェックをはずす